重点提示:
制作U盘启动系统电脑自带杀毒软件或者自己安装杀毒软件要退出
制作时候会格式化U盘,请做好备份
1.先下载好 元气天空PE 软件
点击解压 获得文件
![图片[1]-系统U盘如何制作与安装-元气天空](https://www.128118.cn/wp-content/uploads/2023/08/1-2.png)
2.打开元气天空PE
![图片[2]-系统U盘如何制作与安装-元气天空](https://www.128118.cn/wp-content/uploads/2023/08/2-2.png)
3.电脑插入U盘自动识别到U盘,点击制作U盘,再点制作
![图片[3]-系统U盘如何制作与安装-元气天空](https://www.128118.cn/wp-content/uploads/2023/08/3-2.png)
4.点击制作后,点击确定。
![图片[4]-系统U盘如何制作与安装-元气天空](https://www.128118.cn/wp-content/uploads/2023/08/4-2.png)
5.开始制作
![图片[5]-系统U盘如何制作与安装-元气天空](https://www.128118.cn/wp-content/uploads/2023/08/5-2.png)
6.制作完成
![图片[6]-系统U盘如何制作与安装-元气天空](https://www.128118.cn/wp-content/uploads/2023/08/6-2.png)
7.按确定 制作成功U盘显示元气天空
![图片[7]-系统U盘如何制作与安装-元气天空](https://www.128118.cn/wp-content/uploads/2023/08/7-2.png)
8.把下载好的系统文件复制到U盘里,最后成品如下
![图片[8]-系统U盘如何制作与安装-元气天空](https://www.128118.cn/wp-content/uploads/2023/08/08-1.png)
这样整个启动U盘就制作完成了可以拔掉给任何电脑安装系统了。
9.根据自己电脑主板品牌选择快捷键进入启动U盘的PE系统,
如果不知道自己电脑品牌的话也可以分别点击
Esc F1 F2 F3 F4 F5 F6 F7 F8 F9 F10 F11 F12 连续按。
![图片[9]-系统U盘如何制作与安装-元气天空](https://www.128118.cn/wp-content/uploads/2024/05/bios快捷键-461x1024.jpg)
10.直至呼出类似下图的选择引导界面
知识点
PE优盘支持两种启动方式:
- UEFI
- Legacy
当您的机器支持UEFI的话(新机器一般同时支持Legacy和UEFI),在这个启动项中一般会出现两个U盘的选项,一个是UEFI开头的,另一个是不带UEFI开头的或叫Legacy的:
![图片[10]-系统U盘如何制作与安装-元气天空](https://www.128118.cn/wp-content/uploads/2023/08/11-2.png)
当您的机器(老机器)只支持Legacy时,在这个主板的启动项中就只会出现一个U盘的选项
![图片[11]-系统U盘如何制作与安装-元气天空](https://www.128118.cn/wp-content/uploads/2023/08/12-1.png)
![图片[12]-系统U盘如何制作与安装-元气天空](https://www.128118.cn/wp-content/uploads/2023/08/13-1.png)
![图片[13]-系统U盘如何制作与安装-元气天空](https://www.128118.cn/wp-content/uploads/2023/08/14-1.png)
![图片[14]-系统U盘如何制作与安装-元气天空](https://www.128118.cn/wp-content/uploads/2023/08/15-1.png)
11.选择U盘引导启动后 如出现 上面和下面类似两个图片中 任意一个
看图选择 即可进入PE
![图片[15]-系统U盘如何制作与安装-元气天空](https://www.128118.cn/wp-content/uploads/2023/08/16-1-843x1024.png)
PE优盘支持多个PE系统,在黑色或蓝色PE选择界面可以按需选择
legacy启动的蓝色菜单可以让您自由决定PE系统版本和位数32位或64位,
UEFI启动的黑色菜单,已经按照机器的情况自动确定了位数,您只能选择系统版本。
10PE和8PE是目前最常用的两种PE,
10PE用于比较新的机器
8PE用于比较老的机器。
如果不太清楚,选默认第一个PE字母就好。选中后,敲击回车正式进入PE系统。
![图片[16]-系统U盘如何制作与安装-元气天空](https://www.128118.cn/wp-content/uploads/2023/08/17-3.png)
12.正式进入PE系统,如果需要给磁盘分区:点击学习
![图片[17]-系统U盘如何制作与安装-元气天空](https://www.128118.cn/wp-content/uploads/2023/08/18-2-1024x532.png)
如果不需要分区,进入后直接打开元气天空系统安装就可以。
![图片[18]-系统U盘如何制作与安装-元气天空](https://www.128118.cn/wp-content/uploads/2023/08/19-768x1024.jpg)
界面后,左边点击恢复映象:U盘系统文件
右边点击目标分区:系统盘C盘
![图片[19]-系统U盘如何制作与安装-元气天空](https://www.128118.cn/wp-content/uploads/2023/08/20-1024x768.jpg)
15.最后点击确认,出现界面达到100%后,拔出U盘,电脑重启
16.出现下面类似画面等待安装达到百分百后,电脑自动重启
![图片[20]-系统U盘如何制作与安装-元气天空](https://www.128118.cn/wp-content/uploads/2023/08/21.png)
17.等待过程中
18、到这里就安装完成了,系统安装后如果有缺少驱动程序,
在点击U盘里驱动总裁进行安装,
要是没有缺少驱动程序,就不需要安装。
在键盘上按住
然后就会弹出电脑激活状态为“




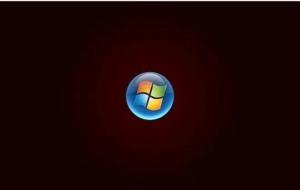




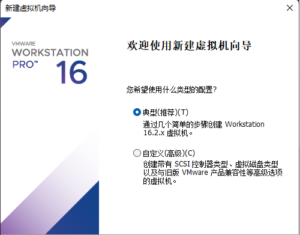
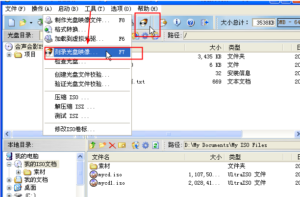




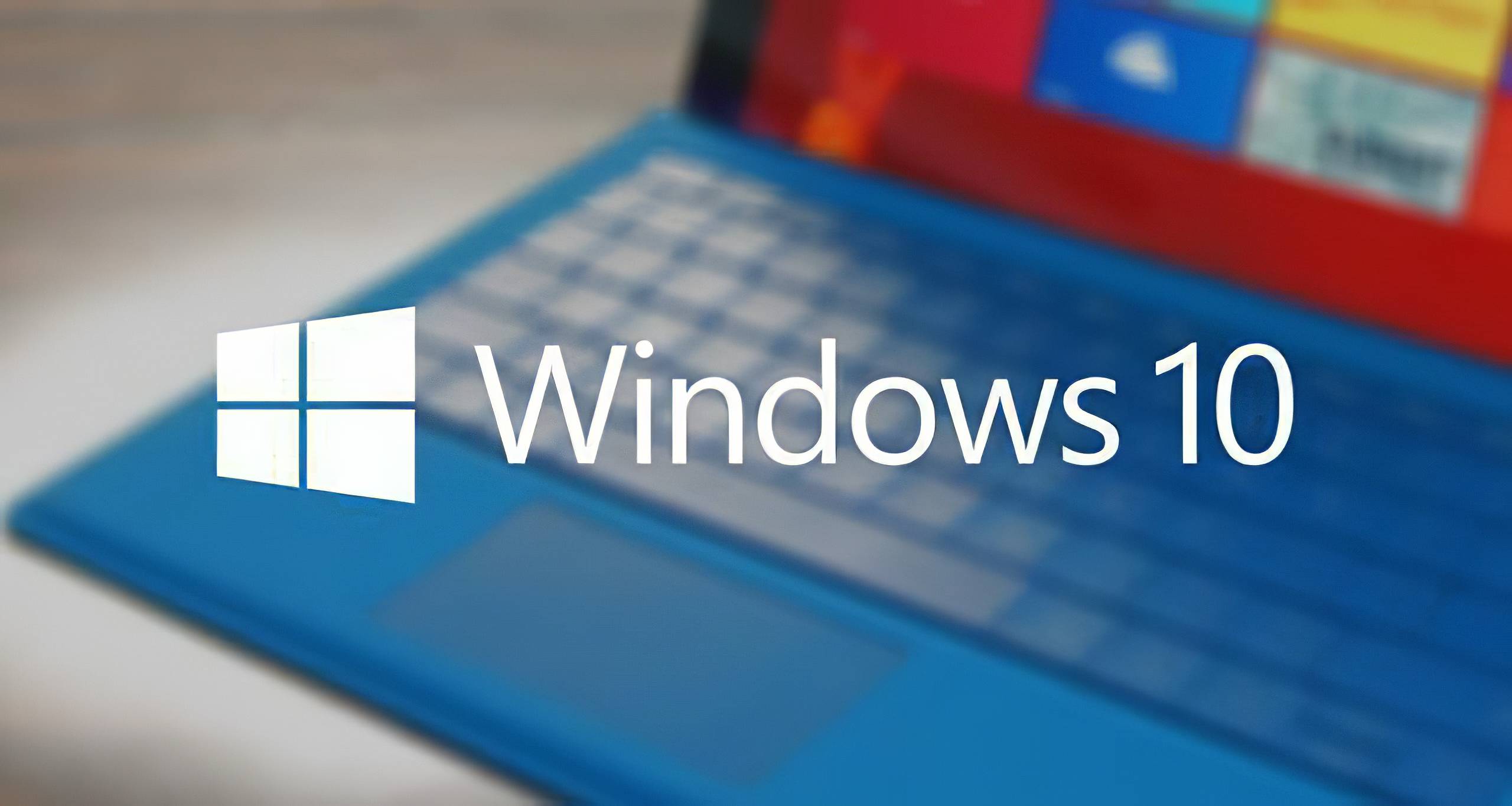


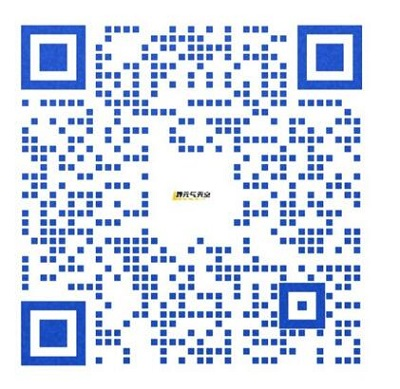
暂无评论内容