我们都知道,组装一台电脑的过程包括装机、装系统和装驱动。
那么,如何正确地安装驱动程序呢?
有人可能会问,现在的操作系统都是一键安装的,为什么还需要手动安装驱动呢?
这是因为,虽然一键安装可以让我们快速使用电脑,但是如果没有安装正确的驱动程序,可能会出现蓝屏、死机等问题。
因此,我们需要学习如何用最官方的方法来安装驱动程序。
首先,我们需要明白什么是“正确的”驱动程序。
驱动程序是硬件与操作系统之间的桥梁,它可以让硬件正常工作。
如果驱动程序安装不正确,硬件可能无法正常工作,甚至可能出现各种问题。
当我们安装完系统后,会发现各种驱动都没有,但是显示器能亮,键盘鼠标也能用,音响也有声音,也能上网。
这是因为系统自带的集成驱动在发挥作用。
这些驱动可以在我们刚做好的系统补齐专用驱动之前提供一个最基本的API接口,保证我们能用,方便我们去补齐它们的专用驱动。
那么,如何安装驱动程序呢?主要有三种方法:
第一种方法是让系统联网后自动安装。
这种方法只适用于Windows 10/Windows 11以上系统,因为之前的Windows版本不支持这个功能。
在第一次开机的时候,如果Windows 10检测到我们的电脑是联网状态,而且集成的网上驱动也能正常使用网卡联网,Windows 10就会自动帮我们下载安装驱动。
这种方法简单快捷,但是可能存在一些问题,比如只能补齐必备硬件的驱动,不能识别非核心部件需要安装的驱动,以及驱动版本不是最新的等。
第二种方法是使用第三方软件安装。
这种方法可以利用第三方软件轻松一键安装驱动,保证驱动版本都是最新版的。
但是,这种方法也存在一些问题,比如对型号识别不准确,不能检测到非核心部件需要安装的驱动,以及可能存在流氓捆绑等问题。
第三种方法是去官网手动下载自己需要的驱动。
这种方法是最推荐的方法,因为它可以保证驱动程序的版本是最新的,而且不用担心会有流氓捆绑软件。
下面,我将详细介绍如何手动下载并安装显卡和主板的驱动程序。
首先,我们来看看如何安装显卡的驱动程序。
显卡分为英伟达和AMD两大类。
对于英伟达显卡,我们可以在英伟达官网上找到对应的驱动程序;
https://www.nvidia.cn/Download/index.aspx?lang=cn
对于AMD显卡,我们可以在AMD官网上找到对应的驱动程序。
https://www.amd.com/zh-hans/support
安装过程非常简单,只需要按照提示进行操作即可。
接下来,我们来看看如何安装主板的驱动程序。
大部分的主板驱动都是压缩包,需要解压后再运行文件夹内的.exe安装程序。
对于华硕、微星和技嘉等品牌的主板,我们都可以在它们的官网上找到对应的驱动程序。
华硕下载中心:
https://www.asus.com.cn/support/Download-Center/
微星下载中心:
https://www.msi.cn/support/download
技嘉下载中心:
https://www.gigabyte.cn/Support/Consumer/Download
安装过程也非常简单,只需要按照提示进行操作即可。
显卡驱动和主板驱动装好了之后再安装附属部件的驱动,比如独立网卡、独立声卡、打印机、扫描仪、摄像头等。
安装过程与显卡主板的安装类似,这些驱动我们也去这些产品品牌的官网,找到技术与支持下载界面就可以了。
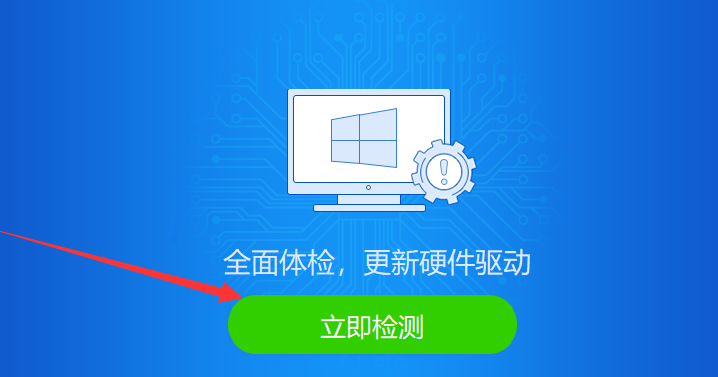




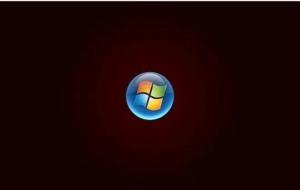




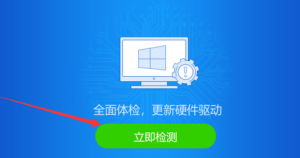



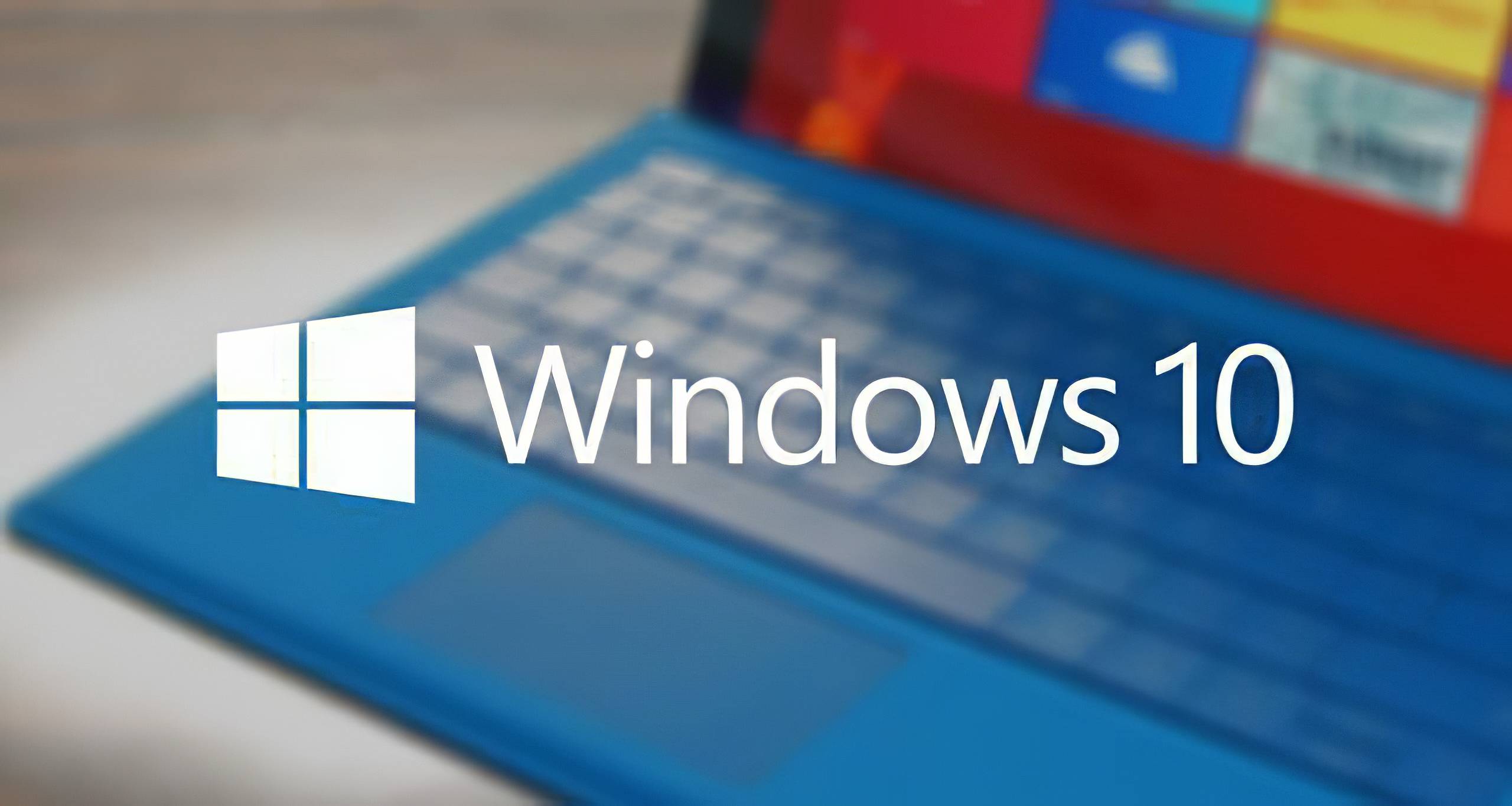


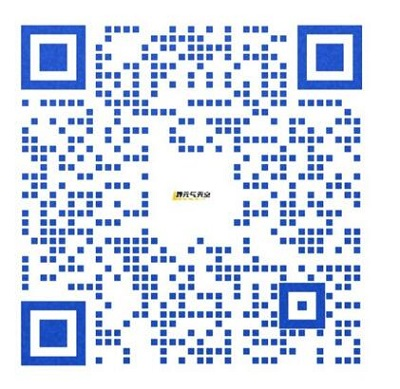
暂无评论内容