苹果在 WWDC 2022 宣布了一些新的硬件产品和系统软件。其中,M2 MacBook Air 和 MacBook Pro,以及名为 MacOS Ventura 的新操作系统被推出。MacOS Ventura 有几个非常酷的新功能,其中包括舞台管理器,对Spotlight的更新,Safari的更新,Live Text 等等。饥渴的技术用户正在寻求测试这个新操作系统的方法。如果手头没有 Mac 的硬件设备,那么虚拟机一定是首选,像 VMware、Virtualbox 这样的应用程序都可以满足测试的目的。VMWare Workstation 是世界领先的虚拟化软件,可以用它来测试任何操作系统。所以,为什么不在 Windows 11 上的 VMWare Workstation 上安装 MacOS Ventura 呢?
先决条件:
- 一台功能强大的 Windows 电脑。
- 最低系统要求是至少8GB内存和80GB的存储空间。
- VMWare Workstation 16.2.3 以及安装苹果补丁
- MacOS Ventura 的 ISO 镜像。
启用 Intel VT-X 或 AMD-V
您需要检查此功能是否已启用。打开任务管理器,单击 “性能” 选项卡下的 CPU 选项,检查右下角部分。
如果您看到虚拟化:已启用,则表示它已启用。您无需进行任何更改。
如果未启用,则需要重新启动系统,并打开“BIOS”设置,查看主板说明书,然后从 “BIOS” 设置中启用虚拟化。
重要的事情来了,要在 VMWare 上安装 MacOS 13,您的 Windows 必须支持 Intel VT-X 或 AMD-V 标准。
安装 VMWare Workstation Pro
MacOS 13 也被称为 MacOS Ventura,最近刚刚面向开发者发布。在此基础上,VMWare 发布了新版本的 VMWare Workstation Pro 16.2.3,它搭配一个开源补丁可以支持 MacOS 13 在虚拟环境里安装。
下载:https://download3.vmware.com/software/WKST-1623-WIN-New/VMware-workstation-full-16.2.3-19376536.exe安装 Vmware Workstation Pro 兼容 MacOS 补丁
下载并安装 MacOS 兼容性补丁,补丁将在 VMware Workstation 上显示一些高级选项。下载此补丁后,右键单击 “win-install.cmd”,然后 “以管理员身份” 运行(安装时请关闭 Workstation)。
下载链接:https://www.123pan.com/s/nQl0Vv-78XWh.html 提取码:mgIX
为 macOS Ventaru 创建虚拟机
- 启动 VMWare,点击“创建新的虚拟机”,选择默认选项,也称为“典型(推荐)”。
![图片[1]-Windows 虚拟机安装 MacOS 13 Ventura 详细教程-元气天空](https://www.128118.cn/wp-content/uploads/2024/01/01.png)
- 选择“稍后安装操作系统”。
![图片[2]-Windows 虚拟机安装 MacOS 13 Ventura 详细教程-元气天空](https://www.128118.cn/wp-content/uploads/2024/01/02.png)
- 选择 Mac OS X 作为客户操作系统,版本选择 macOS 13。
![图片[3]-Windows 虚拟机安装 MacOS 13 Ventura 详细教程-元气天空](https://www.128118.cn/wp-content/uploads/2024/01/03.png)
- 继续命名您正在创建的虚拟机,然后您可以单击浏览并将其保存到您想要的位置
![图片[4]-Windows 虚拟机安装 MacOS 13 Ventura 详细教程-元气天空](https://www.128118.cn/wp-content/uploads/2024/01/04.png)
- 输入虚拟机磁盘大小。
![图片[5]-Windows 虚拟机安装 MacOS 13 Ventura 详细教程-元气天空](https://www.128118.cn/wp-content/uploads/2024/01/05.png)
- 选择自定义硬件。
![图片[6]-Windows 虚拟机安装 MacOS 13 Ventura 详细教程-元气天空](https://www.128118.cn/wp-content/uploads/2024/01/06.png)
定制硬件:
- 如果您的 PC 的内存超过 8 GB,请根据需要增加内存。
![图片[7]-Windows 虚拟机安装 MacOS 13 Ventura 详细教程-元气天空](https://www.128118.cn/wp-content/uploads/2024/01/07.png)
- 将处理器从 1 增加到 2 或 4。
![图片[8]-Windows 虚拟机安装 MacOS 13 Ventura 详细教程-元气天空](https://www.128118.cn/wp-content/uploads/2024/01/08.png)
- 转到“新 CD/DVD (SATA)” 选中使用 ISO 映像文件复选框,单击浏览并找到下载的 MacOS Ventura ISO 映像【下载地址:https://pan.baidu.com/s/1xZQ-HexhiZwuk9cRnY0d6A?pwd=7ddk 提取码: 7ddk】
![图片[9]-Windows 虚拟机安装 MacOS 13 Ventura 详细教程-元气天空](https://www.128118.cn/wp-content/uploads/2024/01/09.png)
- 关闭窗口并应用您刚才实施的更改。最后一件事,打开保存虚拟机的位置。右键单击扩展名为 VMX 的文件,然后用记事本打开它。打开后,向下滚动到末尾并插入以下代码。smc.version = “0”
![图片[10]-Windows 虚拟机安装 MacOS 13 Ventura 详细教程-元气天空](https://www.128118.cn/wp-content/uploads/2024/01/10.png)
在 VMWare 上安装 macOS 13 Ventaru
如果您之前退出了 VMWare Workstation,请再次启动它,然后单击“开启此虚拟机”,剩余部分可以参考下面的视频进行操作。
安装 VMware Tools
您必须安装 VMWare 工具才能在虚拟机上启用全屏模式。安装 VMWare 工具后,您还可以启用 Windows 和 MacOS 之间的拖放功能。要安装 VMware Tools,请单击顶部菜单“虚拟机”,然后单击“安装 VMware Tools”。




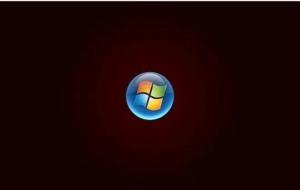


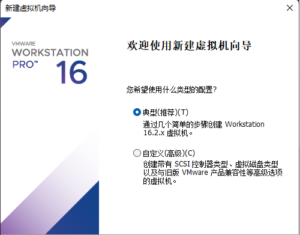
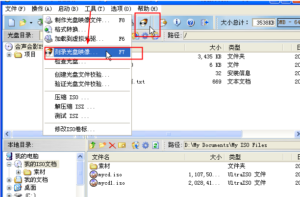




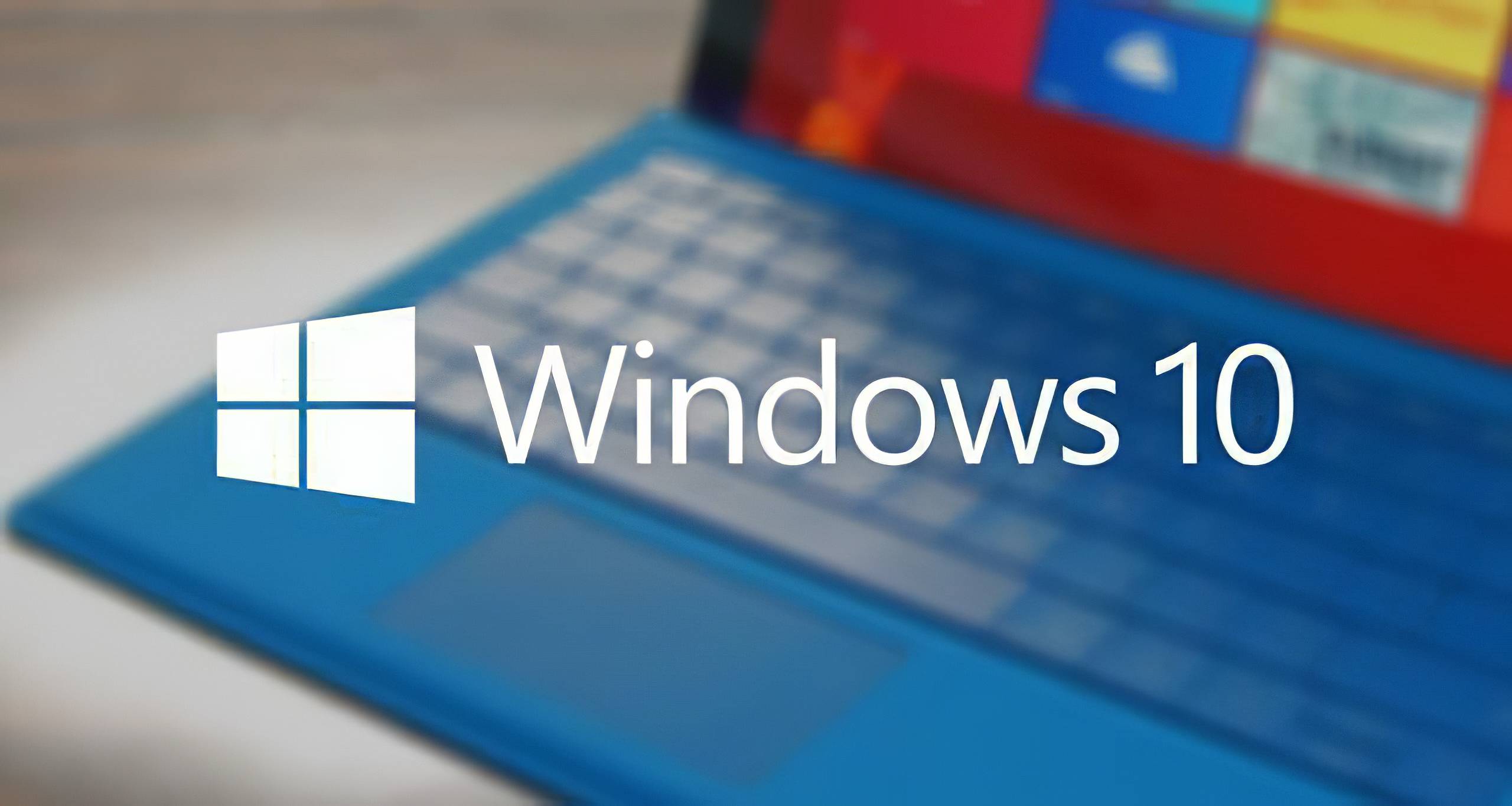


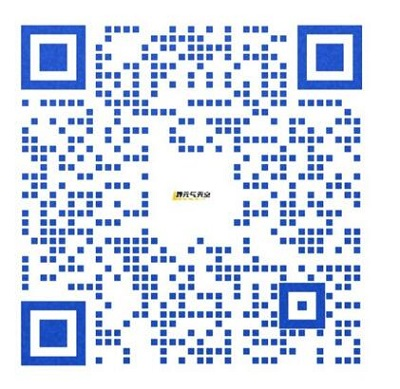
暂无评论内容