现在大部分新型的电脑基本都是UEFI模式,设置页面可以自由切换中英文,设置U盘启动也是很简单。
但是,使用时间较久的电脑都是全英文蓝底白字的设置界面,这是传统的BIOS界面,只能使用键盘操作。
![图片[1]-电脑如何设置U盘启动 安装系统-元气天空](https://www.128118.cn/wp-content/uploads/2023/12/01.png)
一、BOOT界面:启动引导设置
BOOT界面就是电脑启动引导的设置界面。
在这个页面,我们可以设置U盘作为第一启动项,使得电脑在开机时能够读取U盘,进入PE。
以下这个显示界面就是已经将U盘设置第一启动项了,即1st Boot Priority。
![图片[2]-电脑如何设置U盘启动 安装系统-元气天空](https://www.128118.cn/wp-content/uploads/2023/12/05.png)
二、Main界面:重要信息以及设置
Main界面主要显示硬件方面的详细信息,比如biso版本、主板的名称或者是处理器的信息,还有一级缓存等等。还可以进行系统时间以及日期等等的设置。
![图片[3]-电脑如何设置U盘启动 安装系统-元气天空](https://www.128118.cn/wp-content/uploads/2023/12/02.png)
三、Advanced界面:高级设置
Advanced界面主要设置主板硬件的相关功能,比如虚拟化激活、集成网卡、USB相关的设置等等。
![图片[4]-电脑如何设置U盘启动 安装系统-元气天空](https://www.128118.cn/wp-content/uploads/2023/12/03.png)
四、Security界面:安全设置
Security界面,看名字就知道是和安全有关的啦,主要是设置电脑相关密码,比如管理员密码、系统密码以及启动密码。你还可以通过这个页面,直接看到相关密码的状态。
![图片[5]-电脑如何设置U盘启动 安装系统-元气天空](https://www.128118.cn/wp-content/uploads/2023/12/04.png)
五、Exit界面:退出设置
假设你完成了BIOS相关的设置,那么你就可以在这个页面,设置“保存更改或者重置”、 “放弃更改或者重置”,或者直接“恢复默认值”,也就是直接清除你之前所进行的设置,恢复最原始的状态。
![图片[6]-电脑如何设置U盘启动 安装系统-元气天空](https://www.128118.cn/wp-content/uploads/2023/12/06.png)
最后,就简单说一下如何设置U盘为第一启动项?
插入制作好的系统U盘,重启,在开机画面出现的时候,快速按下BIOS热键,进入BIOS设置界面,使用【左右】方向键,移动至【Boot】界面。
然后,使用【上下】方向键,移动到【U盘】选项(U盘选项一般带有USB字样)。
![图片[7]-电脑如何设置U盘启动 安装系统-元气天空](https://www.128118.cn/wp-content/uploads/2023/12/07.png)
之后,使用【+】键,将U盘选项移动到第一位后,按【F10】键保存设置,这时候会弹出一个小弹窗,选择【Yes】并回车,电脑就会自动退出BIOS界面,设置U盘,读取U盘的信息,正式进入PE系统。
![图片[8]-电脑如何设置U盘启动 安装系统-元气天空](https://www.128118.cn/wp-content/uploads/2023/12/08.png)
小贴士:不同的主板BIOS界面可能会有所差异,但是英文设置选项大同小异,参考一下就好。








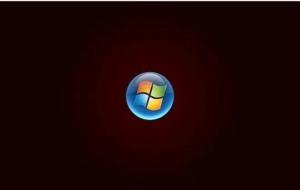


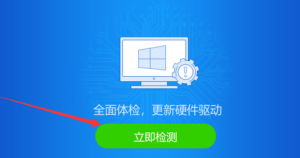



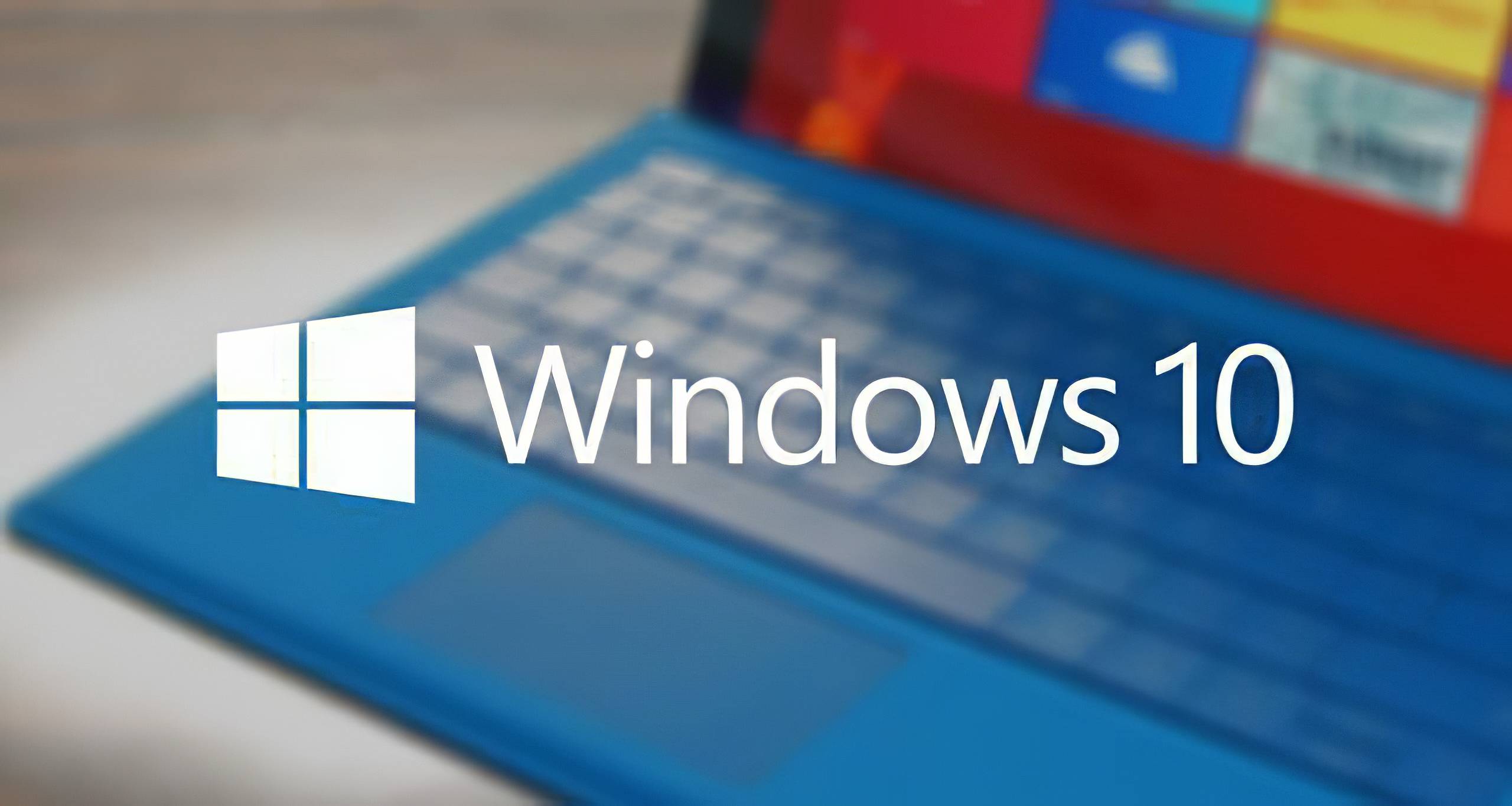


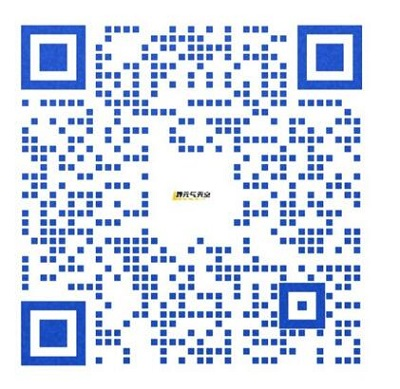
暂无评论内容