软件简介
VMware(虚拟机)是指通过软件模拟的具有完整硬件系统功能的、运行在一个完全隔离环境中的完整计算机系统°,它能在Windows系统上虚拟出多个计算机,每个虚拟计算机可以独立运行,可安装各种软件与应用等。
1.双击【VMware 16.exe】或者点击鼠标【右键】>【以管理员身份运行】
![图片[1]-虚拟机 VMware 16 安装教程-元气天空](https://www.128118.cn/wp-content/uploads/2023/09/01.jpg)
2.耐心等待运行安装完成
![图片[2]-虚拟机 VMware 16 安装教程-元气天空](https://www.128118.cn/wp-content/uploads/2023/09/02-1024x627.jpg)
3.点击下一步
![图片[3]-虚拟机 VMware 16 安装教程-元气天空](https://www.128118.cn/wp-content/uploads/2023/09/03.jpg)
4.勾选【我接受…】点击【下一步】
![图片[4]-虚拟机 VMware 16 安装教程-元气天空](https://www.128118.cn/wp-content/uploads/2023/09/04-1024x686.jpg)
5、点击【更改】选择软件安装位置,建议安装到除C盘外的其他磁盘,比如D盘、E盘等
新建一个文件夹:VM(注:安装路径中不能有中文),选择好后,点击【下一步】
![图片[5]-虚拟机 VMware 16 安装教程-元气天空](https://www.128118.cn/wp-content/uploads/2023/09/05-3.jpg)
6、取消勾选【启动时检查产品更新】和【加入…】点击【下一步】
![图片[6]-虚拟机 VMware 16 安装教程-元气天空](https://www.128118.cn/wp-content/uploads/2023/09/06.jpg)
![图片[7]-虚拟机 VMware 16 安装教程-元气天空](https://www.128118.cn/wp-content/uploads/2023/09/07.jpg)
7、点击【下一步】
![图片[8]-虚拟机 VMware 16 安装教程-元气天空](https://www.128118.cn/wp-content/uploads/2023/09/08.jpg)
8、点击【安装】
![图片[9]-虚拟机 VMware 16 安装教程-元气天空](https://www.128118.cn/wp-content/uploads/2023/09/09.jpg)
9、等待程序安装
![图片[10]-虚拟机 VMware 16 安装教程-元气天空](https://www.128118.cn/wp-content/uploads/2023/09/10.jpg)
10、点击【许可证】
![图片[11]-虚拟机 VMware 16 安装教程-元气天空](https://www.128118.cn/wp-content/uploads/2023/09/12-1024x694.jpg)
11、输入许可证密钥:
![图片[12]-虚拟机 VMware 16 安装教程-元气天空](https://www.128118.cn/wp-content/uploads/2023/09/13.jpg)
12、点击【完成】
![图片[13]-虚拟机 VMware 16 安装教程-元气天空](https://www.128118.cn/wp-content/uploads/2023/09/15-2.jpg)
13.打开任务管理器,查看是否增加虚拟机网络
![图片[14]-虚拟机 VMware 16 安装教程-元气天空](https://www.128118.cn/wp-content/uploads/2023/09/11-1.jpg)
14.这样虚拟机 VMware 16 安装完成
© 版权声明
本站资源售价只是赞助,收取费用仅维持本站的日常运营所需!资源仅供学习参考请勿商用或其它非法用途,否则一切后果用户自负!
THE END

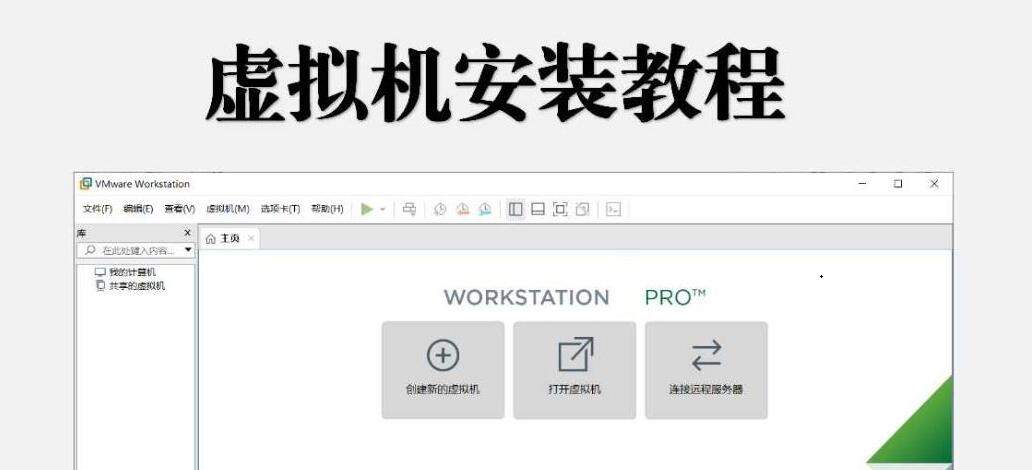




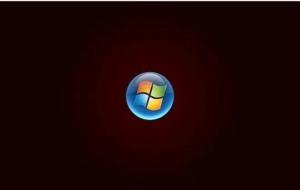




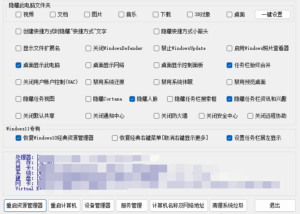



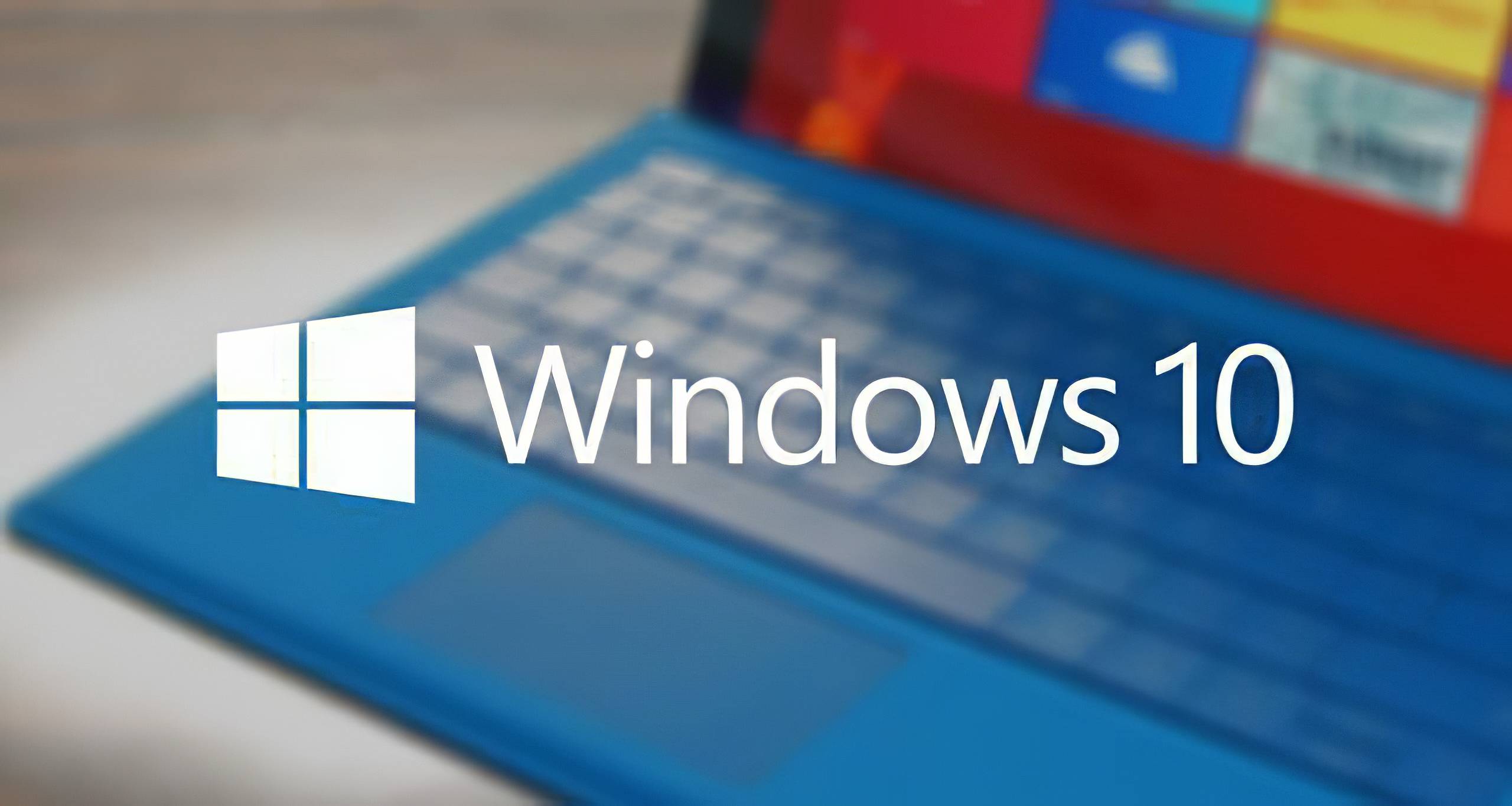


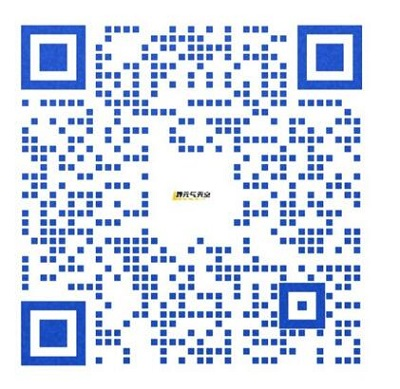
暂无评论内容