元气天空PE本地模式是为身边没有U盘的提供方便。
注意:本方法需要系统能正常进桌面。且电脑要有D盘,如果没有D盘需要分一个出来。
一:准备工作
1.下载本店提供的元气天空PE
2.因PE工具会对分区和系统进行操作,杀毒软件可能会误报拦截
所以需要关闭Windows自带的安全中心或退出安装好的安全杀毒软件
(如360安全卫士、电脑管家、金山毒霸、火绒等)
![图片[1]-本地模式系统如何安装-元气天空](https://www.128118.cn/wp-content/uploads/2023/08/1.png)
鼠标左键点击开始菜单>然后点设置
![图片[2]-本地模式系统如何安装-元气天空](https://www.128118.cn/wp-content/uploads/2023/08/2.png)
找到 更新和安全
![图片[3]-本地模式系统如何安装-元气天空](https://www.128118.cn/wp-content/uploads/2023/08/3.png)
点击Windows安全中心>打开Windows安全中心
![图片[4]-本地模式系统如何安装-元气天空](https://www.128118.cn/wp-content/uploads/2023/08/4.png)
点击左上角的小盾牌>再点管理设置
![图片[5]-本地模式系统如何安装-元气天空](https://www.128118.cn/wp-content/uploads/2023/08/5.png)
关闭实时防护
![图片[6]-本地模式系统如何安装-元气天空](https://www.128118.cn/wp-content/uploads/2023/08/6.png)
如有此提示则点是
![图片[7]-本地模式系统如何安装-元气天空](https://www.128118.cn/wp-content/uploads/2023/08/7.png)
最后把剩下也全关了
3.修改磁盘名称,由于PE环境与桌面环境不同,在桌面环境的C盘到了PE后就不一定就是C盘了,这样就会造成安装错盘或误格式化磁盘,这样就容易发生安装两个系统和误删重要数据,特别是对于有多个硬盘的来说,如果安装错了会造成无法引导的情况出现。
如果你电脑的盘符名字如下,就需要修改
![图片[8]-本地模式系统如何安装-元气天空](https://www.128118.cn/wp-content/uploads/2023/08/8.png)
全部是本地磁盘的盘符就需要修改一下盘符名字,以便PE重装系统好区分
![图片[9]-本地模式系统如何安装-元气天空](https://www.128118.cn/wp-content/uploads/2023/08/9.png)
鼠标右键点击C盘>再点重命名
![图片[10]-本地模式系统如何安装-元气天空](https://www.128118.cn/wp-content/uploads/2023/08/10.png)
输入和其他盘符不同的名字(如系统、Windows等等)>输完后按回车
![图片[11]-本地模式系统如何安装-元气天空](https://www.128118.cn/wp-content/uploads/2023/08/11.png)
如提示这个就点继续
![图片[12]-本地模式系统如何安装-元气天空](https://www.128118.cn/wp-content/uploads/2023/08/12.png)
这样就可以了
二:准备工作做完后,正题开始
1.解压元气天空PE工具后,打开元气天空PE
![图片[13]-本地模式系统如何安装-元气天空](https://www.128118.cn/wp-content/uploads/2023/08/13.png)
选择本地模式>再点安装
![图片[14]-本地模式系统如何安装-元气天空](https://www.128118.cn/wp-content/uploads/2023/08/14.png)
在点击确定
![图片[15]-本地模式系统如何安装-元气天空](https://www.128118.cn/wp-content/uploads/2023/08/15.png)
开始安装
![图片[16]-本地模式系统如何安装-元气天空](https://www.128118.cn/wp-content/uploads/2023/08/16.png)
点击确定,本地模式制作成功
退出 元气天空PE 工具
![图片[17]-本地模式系统如何安装-元气天空](https://www.128118.cn/wp-content/uploads/2023/08/1-1.png)
此电脑点击鼠标右键>再点属性
![图片[18]-本地模式系统如何安装-元气天空](https://www.128118.cn/wp-content/uploads/2023/08/2-1.png)
点击高级系统设置
![图片[19]-本地模式系统如何安装-元气天空](https://www.128118.cn/wp-content/uploads/2023/08/3-1.png)
点设置 点击下箭头选择元气天空PE
![图片[20]-本地模式系统如何安装-元气天空](https://www.128118.cn/wp-content/uploads/2023/08/4-1.png)
确认无误后点确定
![图片[21]-本地模式系统如何安装-元气天空](https://www.128118.cn/wp-content/uploads/2023/08/6-1.png)
重启电脑:鼠标左键点开始菜单>电源>重启
![图片[22]-本地模式系统如何安装-元气天空](https://www.128118.cn/wp-content/uploads/2023/08/7-1-843x1024.png)
可以直接按回车马上进入,也可等待3秒自动进入(注意:部分电脑可能无法启动,请使用PE做本地PE启动或者用U盘)
![图片[23]-本地模式系统如何安装-元气天空](https://www.128118.cn/wp-content/uploads/2023/08/8-2.png)
加载中
![图片[24]-本地模式系统如何安装-元气天空](https://www.128118.cn/wp-content/uploads/2023/08/9-1.png)
加载中,等待加载完毕
加载完毕后双击桌面的元气天空系统安装
![图片[25]-本地模式系统如何安装-元气天空](https://www.128118.cn/wp-content/uploads/2023/08/18-1-1024x532.png)
等待加载完毕
![图片[26]-本地模式系统如何安装-元气天空](https://www.128118.cn/wp-content/uploads/2023/08/17-2.png)
选择所要的系统版本>选择系统所在磁盘
(盘符不一定是C盘,这点请注意)>然后点确定
点确认
等待自动完成
如何检测电脑系统是否认证通过?
在键盘上按住“
然后就会弹出电脑激活状态为“
© 版权声明
本站资源售价只是赞助,收取费用仅维持本站的日常运营所需!资源仅供学习参考请勿商用或其它非法用途,否则一切后果用户自负!
THE END





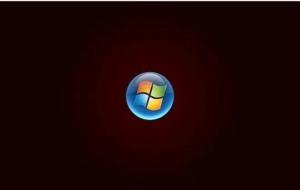



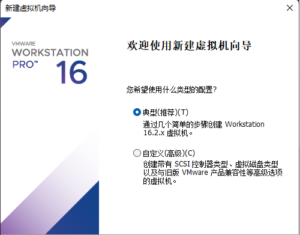
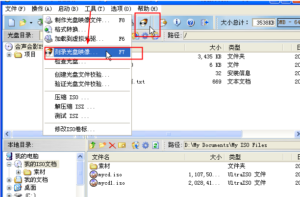




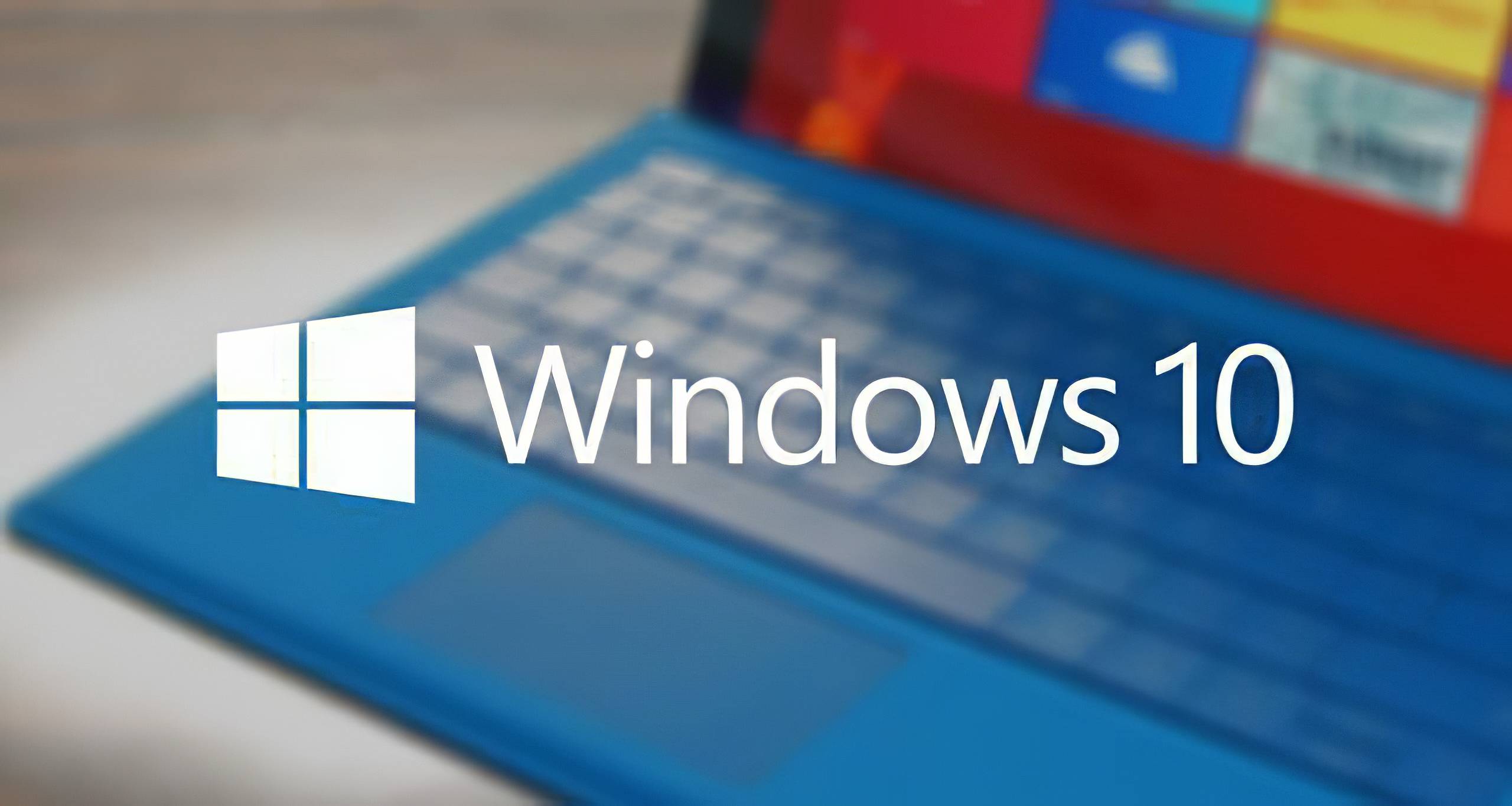


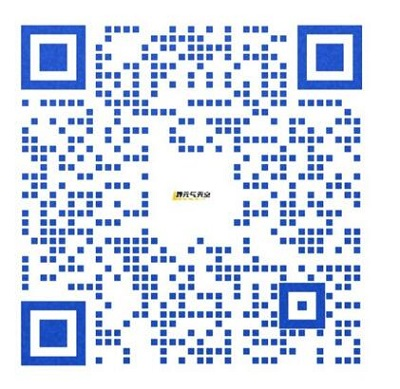
暂无评论内容